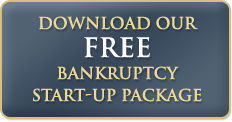Contents
After more than 3 1/2 years since the Coronavirus Pandemic forced the Bankruptcy Court to stop in-person Bankruptcy hearings, the Office of the United States Trustee has officially made Zoom .341 Meeting of Creditors permanent.
Click here for detailed instructions with images on How to Join a Zoom .341 Meeting of Creditors
All Hearings for Bankruptcy Cases filed after September 2023 will be Held by Zoom.
As of September 2023, for all cases filed in the Eastern District of Michigan (Metro Detroit, Flint and Bay City) the .341 Meeting of Creditors will be held by video conference which will be conducted via Zoom.
To Join the meeting go to Zoom.us/join and enter your Trustee’s Meeting ID and Passcode. Trustee Zoom links can be found here: Michigan Trustee Zoom .341 Links

.341 Meetings for all Bankruptcy cases filed after September 2023 will be held by Zoom.
All participants will need an electronic device (computer, laptop, tablet, or smartphone) with a microphone, camera, and internet access, to participate in the Zoom 341 meeting. Instructions on how to connect to a Zoom 341 meeting, including how to download the Zoom application, how to test and connect to a Zoom meeting, and troubleshooting tips, can be found below.
When prompted to enter a name, participants should enter their first and last name, so each participant may be identified properly during the meeting. Participants should join the 341 meeting at least ten (10) minutes before the scheduled start time. Participants should mute their microphones and shut off their video until their case is called. Once the case is called, both the Debtor and the Debtor’s counsel are expected to appear by video.
While the Debtor is sworn in and testifying, the Debtor should be alone, unless the Debtor is appearing from the same location as their attorney, or is a co-Debtor to the case. The Debtor should not communicate with any person regarding the subject of their testimony, by electronic means or otherwise. The Debtor should have readily available a copy of the filed schedules and statement of financial affairs, and any other documents previously requested by and provided to the Trustee.
The Trustee will make an audio recording of the 341 meeting which will constitute the official recording of the 341 meeting. All other recordings, including video or audio recordings of the 341 meeting, are prohibited.
Debtors must submit to the Trustee a copy of their original government-issued photo identification and confirmation of their social security number or individual tax identification number, at least seven (7) days prior to the scheduled 341 meeting of creditors.
The Trustee will not accept personal identifiable information during the meeting. Failure to provide copies of driver’s licenses and social security cards seven (7) days advanced of the meeting will result in the case being adjourned to a later date.
Instructions for Joining a Zoom § 341(a) Meeting of Creditors
All section 341(a) Meetings of Creditors (“Meeting”) for chapter 7, 12, and 13 cases are conducted virtually by Zoom. These instructions should be read in conjunction with the Best Practices for Debtors, Debtors’ Attorneys, and Other Parties in Interest for Attending Virtual § 341(a) Meetings of Creditors in Chapter 7, 12, and 13 Cases (“Best Practices”) which can be found at https://www.justice.gov/ust/moc.
Proper Etiquette for Zoom Bankruptcy Hearings
Your Bankruptcy Meeting of Creditors (also known as the .341 Hearing) is a Federal Court Hearing. The typical hearing takes about 5 minutes and requires your utmost attention. Take it seriously as you will be testifying under oath as to the accuracy and completeness of your Bankruptcy Petition.
You should be sitting in a quiet, well-lit room with a good internet connection and either a computer, tablet or cell phone with a working camera, microphone and speakers. I recommend downloading the Zoom App if you are using a smart device such as a cell phone or tablet. Your Trustee will not conduct your hearing if you are driving your vehicle, cooking breakfast, walking your dog, doing the dishes, etc. In other words, don’t be distracted by anything. Your Trustee will be asking you questions under oath and under penalty of perjury and you need to pay close attention to those questions and answer them clearly and accurately.
Be sure to keep your microphone as well as your camera muted until your Trustee calls your case at which time you will unmute both the phone and camera. Be sure to speak loudly and clearly as your Trustee is required to make a recording of the meeting. United States Trustee regulations require that your camera be on while you are testifying.
ESSENTIAL REQUIREMENTS AND PREP
Zoom is a communications program used to hold online virtual meetings. To participate in a Zoom meeting, you will need an electronic device (smartphone, tablet, laptop, or desktop computer) with a camera, speakers, microphone, and internet access.
- If you are using a smartphone the operating system (IOS or Android) will REQUIRE the Zoom application be downloaded to your
- If you are using a tablet, laptop, or desktop computer, you can either download the Zoom application or use the Zoom
To join the Meeting, participants will need the Meeting ID and Passcode, which can be found in section 7 of the Notice of Bankruptcy Case. Section 7 also contains the phone number required if joining by audio only. Additionally, this information can be found at https://www.justice.gov/ust/moc.
Debtors are generally expected to appear at their virtual Meeting by video:
- If a debtor is unable to appear at the virtual Meeting by video due to no access to internet or to an electronic device with a camera, they should join the Meeting by audio only and let the trustee know they do not have the means necessary to join by video as the trustee may permit a debtor to participate by telephone on a case-by- case basis if the circumstances
- In the event a debtor is experiencing trouble connecting by video on the day of their Meeting, they should join the Meeting by audio only and let the trustee know they were unable to join by
- If a creditor or other interested party is unable to join by video, they can join by audio
Please note that telephonic appearances by the debtor will likely result in the rescheduling of their Meeting to another date or time in order to appear by video. This may be called a continued or adjourned meeting. The parties will use the same connection information that is contained in the Notice of Bankruptcy Case to connect to the continued or adjourned meeting, unless the trustee indicates otherwise. In the event you do not have the Notice of Bankruptcy Case, this information can be found at https://www.justice.gov/ust/moc.
Participants are encouraged to, at least one day before their scheduled Meeting, test Zoom and download the Zoom application, if applicable. To test Zoom, click the link or type into your web browser: https://zoom.us/test
DOWNLOADING THE ZOOM APPLICATION
If you already have the Zoom application downloaded or plan to join through the Zoom website, skip to the next section, Joining a Zoom Meeting.
The free version of Zoom should meet all of your needs to join the Meeting. Below states where to access and download the free Zoom application for your specific device.
On an iPhone or iPad: Go to the Apple App Store and search for “ZOOM Cloud Meetings”. Next, click “GET” to download and install the Zoom application.
On an Android phone or tablet: Go to the Google App Play Store and search for “ZOOM Cloud Meetings”. Next, click on “Install” to download and install the Zoom application.
On a desktop or laptop computer:
Using your web browser, go to the Zoom Download Center https://zoom.us/download#client4meeting and locate “Zoom Desktop Client”. Next, click the blue “Download” button and follow the prompts to install the Zoom application.
JOINING A ZOOM MEETING
There are three ways to join a Zoom meeting:
- Zoom application (required for smartphone)
- Zoom website
- Audio only (because bankruptcy debtors must appear by video, this option will not be discussed here).
Detailed instructions for each option are provided below.
Joining Through the Zoom Application (Required for Smartphone)
1. Open the Zoom application by clicking the “Zoom” Icon.
2. Click on the blue “Join Meeting” button to open the Join Meeting Screen.
3. On the Join Meeting screen enter:
- The 10-digit “Meeting ID” found on the Notice of Bankruptcy Case.
- “Your Name” (also referred to as Screen Name). If a name already appears (e.g., iPhone, Nickname, ), delete it from the field. Note: Be sure to enter your full name, so that the trustee can properly identify you.
- Once this information is entered, click the blue “Join” button to prompt the Meeting Passcode Screen.
4. On the Meeting Passcode screen enter:
- The 10-digit “Passcode” found on the Notice of Bankruptcy Case form.
- Click on “Continue” or “Join Meeting”, depending on your device.
5. Once this information is entered, you will then be able to read the FBI Investigates Bankruptcy Crimes screen.
- Click on “Agree” to join the Meeting’s virtual waiting room.
6. You will remain in the Meeting’s virtual waiting room until the trustee admits you to the virtual meeting room. Note: Please be patient and remain connected as multiple Meetings may be scheduled for the same meeting time. The trustee may communicate with participants through the chat feature to notify them they are running behind.
- If you joined by smartphone or tablet, you may receive a pop-up window that says “zoom.us” Would Like to Access the Microphone, click “Allow”.
7. Once admitted to the virtual meeting room:
- If you joined by smartphone or table, in the “To hear others please join audio” pop-up window, select “Wifi or Cellular Data”
- If you jointed by computer, under “Computer Audio”, click on the blue “Join Audio by Computer” button.
- Mute your audio by clicking the “microphone” icon, if not already muted. Note: Depending on your device, you may need to click on or touch the screen to access the meeting control
- When the trustee calls your case unmute your microphone by clicking the “microphone” icon and start your video, by clicking the “camera” icon, if video is not already on.
If you joined by smartphone or tablet, you may receive a pop-up window that says “zoom.us” Would Like to Access the Camera, click “Allow”.
Joining Through the Zoom Website (Not Available for Smartphones)
- Open your web browser and in the search bar type Zoom.us followed by “Enter” or “go”, depending on your device, to open the Zoom homepage.
- From the Zoom homepage, click on “JOIN” to open the Join Meeting.
- On the Join Meeting screen enter:
- The 10-digit “Meeting ID” found on the Notice of Bankruptcy
- Click the blue “Join” button to open the Launch Meeting
- From the Launch Meeting screen:
- Click on the “Join from Your Browser” link at the bottom of the screen. DO NOT CLICK ON THE BLUE “LAUNCH MEETING”
- If you joined by tablet, you may receive a pop-up window that says “zoom.us” Would Like to Access the Microphone or “zoom.us” Would Like to Access the Microphone and Camera, click “Allow”.
- From the second Join Meeting screen:
- Mute your audio by clicking the “microphone” icon and start your video, by clicking the “camera”
- If you joined by tablet, you may receive a pop-up window that says “zoom.us” Would Like to Access the Camera, click “Allow”.
- Enter “Your Name”. If a name other than yours appears, delete it from the field. Note: You must enter your full name so that the trustee can properly identify you.
- Click the blue “Join” button.
- Mute your audio by clicking the “microphone” icon and start your video, by clicking the “camera”
- Once this information is entered, you will then be able to read the FBI Investigates Bankruptcy Crimes
- Click on “Agree” to prompt the Meeting Passcode screen.
- On the Meeting Passcode screen enter:
- The 10-digit “Passcode” found on the Notice of Bankruptcy case
- Click the blue “Join” button to enter the Meeting’s virtual waiting room.
- You will remain in the Meeting’s virtual waiting room until the trustee admits you to the virtual meeting room. Note: Please be patient and remain connected as multiple Meetings may be scheduled for the same meeting time. The trustee may communicate with participants through the chat feature to notify them they are running behind.
- Once admitted to the virtual meeting room:
- If joining by tablet, you may receive a pop-up window that says “zoom.us” Would Like to Access the Camera, click “Allow”.
- Under “Computer Audio”, click on the blue “Join Audio by Computer” button. If joining by tablet, you may receive a pop-up window that says “zoom.us” Would Like to Access the Microphone, click “Allow”.
- Mute your audio by clicking the “microphone” icon, if not already muted.
- When the trustee calls your case, unmute your microphone, by clicking the “microphone” icon and start your video, by clicking the “camera” icon, if video is not already on.
Understanding the Meeting Controls
Once admitted to the virtual meeting room, the meeting controls will assist you with participating in the Meeting. Displayed below are the controls that appear on a computer. The icons that you may need are described from left-to- right. Note: Depending upon your device, the control icons may appear in a different order, either at the top or bottom of your screen, and may require that you click on or touch the screen for them to appear.
- Audio (Microphone): You can join audio if not done so on the pre-meeting selection screens. Once audio is joined you can mute and unmute your audio
- Video (Camera): You can stop and start your
- Participants: Shows all the participants present in the
- Chat: Allows you to type text into a chat room that is only visible to the host (trustee) or co-host (trustee’s assistant). Note: On a smartphone or tablet this is found under the “More”
- Share Screen/Share Content: This is controlled by the Meeting host (trustee) but when turned on can allow a participant to share their screen with all Meeting attendees, as Note: If joining by tablet through the Zoom website, this is not an available option.
- Raise Hand: Allows a participant to virtually raise and lower their hand. When selected your hand will be displayed on the screen. Note: On a smartphone or tablet this is found under the “More”
- Leave: Allows a participant to exit the virtual Meeting. If selected, a red “Leave Meeting” button will appear, requiring you to confirm that you want to leave the
TROUBLESHOOTING AND TIPS
- If you are using an external camera, microphone or both, plug them in before opening the Zoom
- Only one microphone and speaker system should be active per physical location to avoid a loud screeching
- Make sure your device is connected to Avoid using battery power only (laptops, etc.).
- Make sure your audio is turned on in Zoom and turned on and turned up on your
Audio: https://support.zoom.us/hc/en-us/articles/7302459648397-Troubleshooting-audio-issues
- Make sure your video is turned on in
Video: https://support.zoom.us/hc/en-us/articles/7246725403277-Troubleshooting-camera-issues-during-a- meeting
- Trouble joining a Zoom meeting: https://support.zoom.us/hc/en-us/articles/201362193
- Learn how to use Zoom controls: https://support.zoom.us/hc/en-us/articles/200941109-Participant-controls-in-a- meeting
- The share-screen function may be used by participants to display documents, but permission must be requested from the Trustee during the
Share your Screen: https://support.zoom.us/hc/en-us/articles/201362153-Sharing-your-screen-or-desktop- on-Zoom
- For additional Zoom support: https://support.zoom.us/hc/en-us
If having trouble with your Wi-Fi internet connection, try:
- Using a wired connection. If your Internet router has an option for a wired connection, join with a wired option (a hard-wire Ethernet cable) versus a wireless
- Bringing your laptop or device closer to your router or hot spot
- Checking your bandwidth. You can check your bandwidth using a speed test such as https://www.speedtest.net For the list of required bandwidths for Zoom meetings go to https://support.zoom.us/hc/en- us/articles/204003179-Zoom-Rooms-System-Requirements
- Closing other open applications. Zoom uses memory and processing from your computer and is not prioritized over other applications, therefore closing applications you do not need open will improve your Zoom experience (e.g., email notifications, chat messaging, ).
- Avoiding crowding your If possible, avoid sharing your internet service with others during the Meeting. If there are multiple devices (from other individuals) joined to your router or hotspot at least try to avoid video streaming which will affect bandwidth (e.g., Netflix, YouTube TV, etc.).