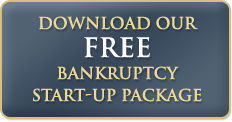Contents
- What Documents Must Be Sent to Your Bankruptcy Attorney (who then sends them to your Trustee)?
- So how do I get these documents to my Bankruptcy Attorney?
- How to Use Your Cell Phone as a Scanner
- The Benefits of Mobile Scanning
- Step-by-Step Guide to Scanning and Emailing Documents
- iPhone Users
- Android Users:
- Conclusion
Filing for bankruptcy is a significant financial decision that can offer a fresh start to individuals and businesses struggling with overwhelming debt. To navigate the complex bankruptcy process successfully, it is essential to have a skilled bankruptcy attorney by your side. One crucial aspect of working with a bankruptcy attorney is providing them with the necessary documents to assess your financial situation accurately and guide you through the process effectively. In this blog post, we’ll discuss the essential documents you must send to your bankruptcy attorney to ensure a smooth and successful bankruptcy filing.
All Chapter 7 Trustees in the US Bankruptcy Court here in the Eastern District of Michigan have a secure Trustee portal to which practicing bankruptcy attorneys have access to. Trustees require that the documents be uploaded in PDF format and be clear, complete and legible otherwise they can be rejected. The Trustees will not accept screenshots of bank account statements or other documents as they are usually unreadable and often do not contain identifiable information such as your name and relevant dates.
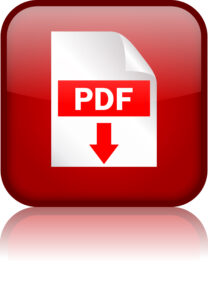
PDFs are the preferred file format for uploading documents to a Bankruptcy Trustee.
What Documents Must Be Sent to Your Bankruptcy Attorney (who then sends them to your Trustee)?
Proof of Income
One of the first things your bankruptcy attorney will need is proof of your current and past income. This helps them determine which type of bankruptcy (Chapter 7 or Chapter 13) is more suitable for your situation and calculate your eligibility for certain exemptions. The following documents may be required:
Recent pay stubs: These will provide an overview of your current income. b. Tax returns: Typically, the last two years’ worth of federal and state tax returns are needed. c. Documentation of other income sources: This may include rental income, business income, alimony, child support, and more.
Bank Statements
Your bankruptcy attorney will require bank statements from all of your accounts for the past several months. This helps them understand your spending habits and verify your income and expenses.
Property and Asset Information
You must provide detailed information about your assets, including:
Real estate: Recorded Mortgages and Deeds, property appraisals, and mortgage statements. b. Retirement accounts: Statements for 401(k)s, IRAs, and other retirement savings.
Personal Identification
You will need to provide proof of identification, such as a driver’s license, Social Security card, or passport, to verify your identity.
And that is just the short list. As you can see, working closely with your bankruptcy attorney and providing the necessary documents promptly is essential for a successful bankruptcy filing. By supplying the required information, you enable your attorney to assess your financial situation accurately, guide you through the appropriate bankruptcy chapter, and protect your rights throughout the process. Remember that communication and transparency with your attorney are key to achieving a favorable outcome in your bankruptcy case. But just how do I get these documents to my attorney.
So how do I get these documents to my Bankruptcy Attorney?
My office accepts documents in a few different ways. You can email, fax, mail or bring the documents to my office. I have a high speed scanner in my office and I am more than happy to scan documents for my clients. But what if you don’t have a scanner to scan the paper documents? You can use your cell phone.
How to Use Your Cell Phone as a Scanner
In today’s fast-paced world, technology has made it easier than ever to manage important documents on the go. Whether you need to send legal documents to your bankruptcy lawyer or share crucial paperwork with someone else, your cell phone can become a handy portable scanner. In this blog post, we’ll explore how you can use your cell phone as a scanner to efficiently scan and email documents to your lawyer.

Your cell phone can also scan documents using its camera.
The Benefits of Mobile Scanning
Before we dive into the process, let’s consider the advantages of using your cell phone as a scanner:
- Portability: Your cell phone is always with you, making it a convenient tool for scanning documents wherever you are.
- Cost-Effective: Scanning apps are often free or come at a low cost compared to purchasing a physical scanner.
- Ease of Use: Most scanning apps are user-friendly and require minimal setup, making them accessible to everyone.
- Time-Efficiency: Scanning with your cell phone is quick, allowing you to share documents with your lawyer promptly.
Step-by-Step Guide to Scanning and Emailing Documents
1. Choose a Scanning App
Start by selecting a scanning app for your cell phone. Popular options for both Android and iOS devices include TurboScan (my favorite) CamScanner, Adobe Scan, and Microsoft Office Lens. Download and install the app of your choice from your device’s app store.
2. Prepare Your Document
Before scanning, ensure that your document is clean and well-lit. Place it on a contrasting background (e.g., a dark table for a white document) to enhance visibility. If your document is multiple pages, organize them in the correct order.
3. Open the Scanning App
Launch the scanning app you installed. Most apps will request access to your camera. Grant the necessary permissions, as these are crucial for the scanning process.
4. Capture the Document
Position your cell phone camera over the document, ensuring that the entire page is visible within the frame. Hold your device steady and tap the scan button within the app. Some apps have an automatic capture feature that detects the edges of the document and captures it with a single click.
5. Crop and Adjust
After capturing the image, the scanning app may prompt you to crop and adjust the document’s boundaries. Make sure the document is well-framed, and any excess background is removed. You can also use filters or enhancement options to improve the document’s clarity.
Once you’re satisfied with the scanned image, save it within the scanning app. Most apps offer options to save in various formats (PDF, JPEG, etc.). Choose the format that suits your needs. You can also name the file for easy identification.
7. Send the Document via Email
Now that your document is scanned and saved, you can easily email it to your lawyer. Open your email app, create a new email, and attach the scanned document. Don’t forget to address the email to your lawyer and include any necessary information or instructions in the message body. Before hitting “Send,” double-check that the document is attached correctly.
8. Verify Receipt
To ensure your lawyer receives the document, follow up with a confirmation email or phone call. This will help confirm the successful delivery of your important paperwork and the overall likelihood that your Bankruptcy case will move smoothly through the bankruptcy process.
iPhone Users
If you have an iPhone, as I do, using your iPhone as a document scanner is quite convenient, and you can do it using the built-in Notes app:
Using the Notes App (iOS 11 and later)
- Open the Notes App: Find and open the Notes app on your iPhone. If you can’t find it, swipe down on your home screen and use the search bar to locate it.
- Create a New Note: Tap the “+” button or “New Note” option to create a new note.
- Add a Document Scan: Tap the camera icon that looks like a square with lines on it, which is located above the keyboard. You’ll see options for “Scan Documents” or “Scan Text.” Choose “Scan Documents.”
- Capture the Document: Position your iPhone camera over the document you want to scan. The app will automatically detect the edges of the document and take a picture. You can adjust the scan if needed.
- Repeat if Necessary: You can continue to scan additional pages by tapping the “+” button after each scan.
- Edit the Scanned Document: After scanning, you can use the built-in tools to crop, rotate, or adjust the document’s color settings as needed.
- Save the Scan: Tap “Keep Scan” to save the scanned document to your note.
- Finish and Save: Once you’re done scanning and editing, tap “Save” in the upper right corner to save the note.
- Choose a Location: You can save the scanned document to your iCloud account, your iPhone, or other locations.
Android Users:
You can use your Android phone as a scanner using the built-in camera and various scanner apps available on the Google Play Store. Here’s how to do it:
Using the Built-in Camera
- Open the Camera App: Open your phone’s camera app by tapping the camera icon on your home screen or in your app drawer.
- Place the Document: Place the document you want to scan on a flat, well-lit surface. Ensure that the document is aligned and well-focused within the camera’s viewfinder.
- Take a Picture: Capture a photo of the document by pressing the shutter button. Make sure to hold your phone steady to avoid blurriness.
- Review and Edit: After taking the photo, review it to ensure that the document is clear and legible. You can use your phone’s built-in photo editing tools to crop and enhance the scanned image.
- Save the Scanned Document: Once you are satisfied with the scanned image, save it to your phone’s gallery or any cloud storage service like Google Drive or Dropbox for easy access and sharing.
Conclusion
Using your cell phone as a scanner to send documents to your lawyer is a convenient and efficient way to manage legal paperwork. With the right scanning app and a few simple steps, you can streamline the process and maintain a seamless flow of information between you and your legal representative. Embrace the power of mobile technology and simplify your legal document sharing today!
Attorney Walter Metzen is a Board Certified Bankruptcy Expert who has successfully assisted thousands of Metro Detroit bankruptcy clients for over 30 years.
If you are considering filing for bankruptcy, contact us now to schedule your free consultation.